【レポート】Nexus Playerをもっと便利に使おう
GoogleからNexus PlayerというTVに繋いで使うタイプのAndroid端末が発売されました。
普通の使い方は他のかたのブログを見てもらうとして、ここでは突っ込んだ使い方を紹介したいと思います。

普通に起動するとこういう画面で、付属のリモコンだけで使えるような構成と対応アプリだけになっています。
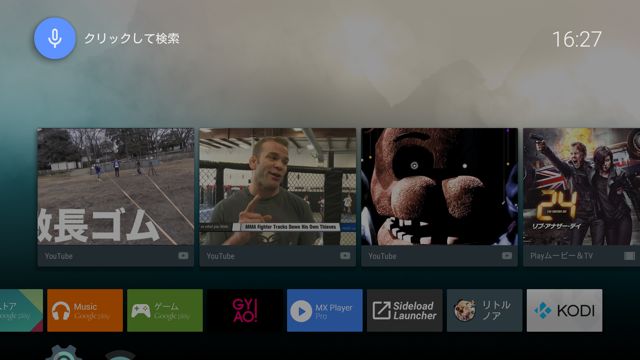
そのままだと対応アプリもちょっと寂しいですね。(この画面では既に対応外アプリも入ってますがw)
標準のGoogle Play ストアではNexus Playerに対応したアプリしか入れることができませんが、対応外のアプリのインストール方法がJugglyさんのブログにて紹介されています。
この方法を使って、普段の端末で使っているホームランチャーや対応外の動画ソフトなどもインストールします。
対応外のアプリケーションでは付属のリモコンだと操作できない場合があるので、マウスやトラックボールを接続したほうが良いです。
これにはOTGケーブル(Sponsored Links参照)というのが必要です。この先にUSBハブを付けると複数のデバイスが付けられますので、マウスのワイヤレスレシーバーやUSBメモリなんかが使えるようになりますよ。
特に、以前ここで紹介したこのミニトラックボールは扱いやすくて便利なのでオススメです。
インストールしても対応アプリ以外は標準のホーム画面には表示されません。なので最初にSideload Launcherをインストールします。
このSideload Launcherのアイコンは標準ホームに表示されますので、これを起動すると他にインストールしたアプリもこんな風に見えて、リモコンの上下左右で選んでアプリを起動することも出来ます。
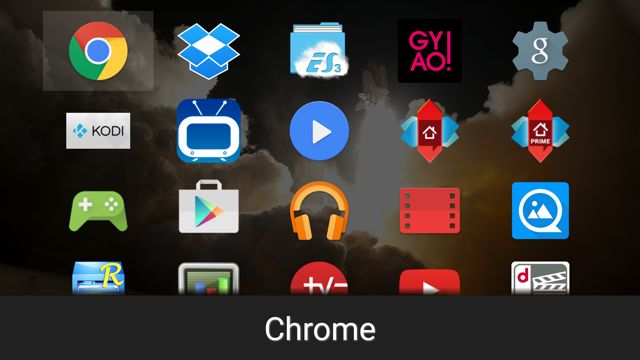
Sideload LauncherからNova Laucherを起動して、Novaの設定でデフォルトのホームをNovaにすると起動してすぐにこの画面にできます。
(背景画像の表示はSONYのαCLOCK for Mobileを使っています)
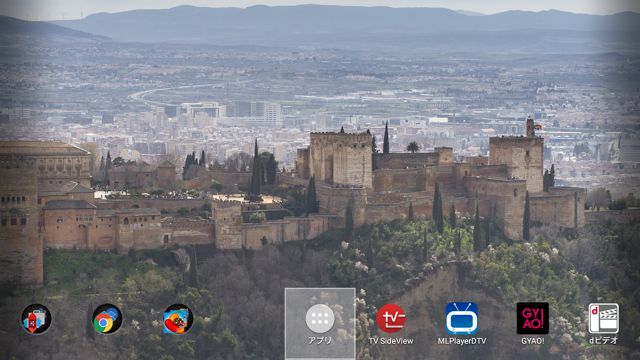
Novaでのドロワー(アプリ一覧)はこんな感じですね。
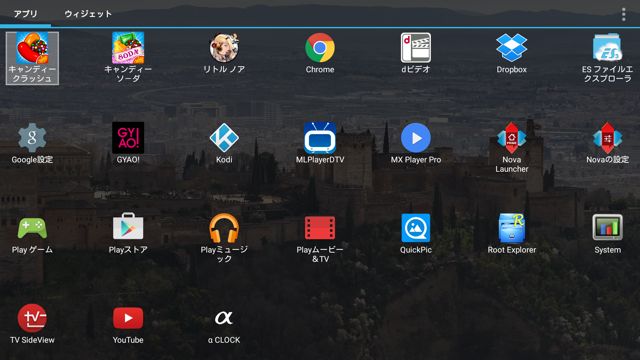
このままでは、標準のホームに戻る方法がなくなってしまうので、Novaの設定を少し変更します。
「Novaの設定」→「ジェスチャーとボタン」→「ホームボタン」で「アプリ」というタブに切り替えて【Leanbackランチャー】の「ホーム画面」を選択します。
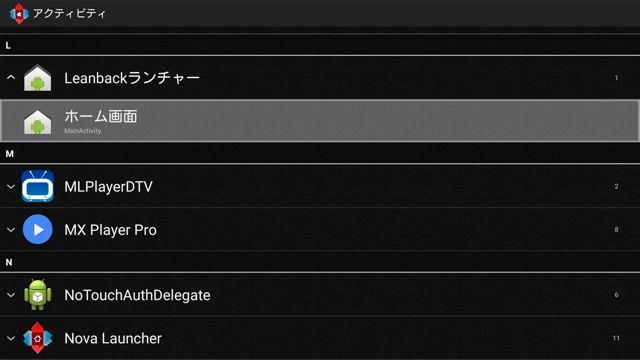
こうすると、リモコンのホームボタンを押す度にNovaと標準ホームとが切り替わります。
dビデオも見れます。でも普通のマウスだとスクロール出来ない画面もあったりするのですが、上で紹介したミニトラックボールならトリガーを引いたままでホイールを回すことでスクロールできたりします。
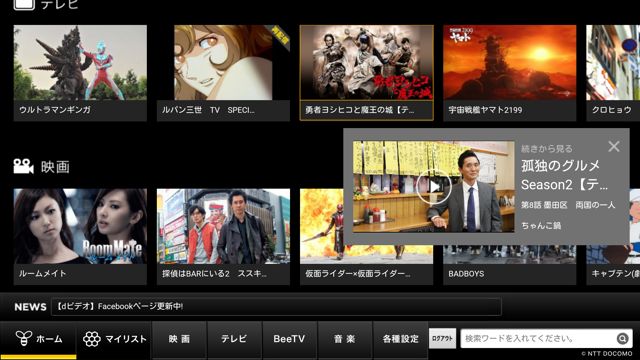
OSは最新の5.1が配信されましたね。今日アップデートしてみたのですが見た目にはそんなに変化はありませんでした。でも、メモリーの浪費や安定性の向上がされているのだろうと思います。
では、また〜
Sponsored Links

Google Google Nexus Player ZGP556(NEXUS PLAYER)
- 出版社/メーカー: Google
- メディア: エレクトロニクス
- この商品を含むブログを見る
